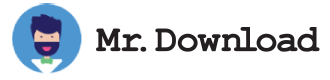The first step to Device Remove in Windows 10 is to log into your Microsoft account. Then go to Settings >Seguridad. Haga clic en el panel de control de seguridad. A continuación, haga clic en el botón + SIGUIENTE para mostrar los adaptadores. También puede eliminar un dispositivo de su cuenta de Google si lo desea. Si no tiene una cuenta de Google, puede usar esta función para eliminar el dispositivo de su cuenta. Una vez eliminado, el dispositivo ya no será parte de su cuenta de Microsoft.
Si su dispositivo tiene una gran cantidad de contenido almacenado, puede causar errores al descargar archivos o guardar archivos. Para eliminar el contenido, puede abrir la pantalla de contenido. Navegue a la carpeta donde se almacena el contenido y presione el botón Eliminar. Si está utilizando un iPad o un iPhone, elija la carpeta apropiada y haga clic en el botón Eliminar. También puede seleccionar tipos de contenido específicos. Para eliminar el contenido, presione el ícono X junto al contenido.
También puede eliminar una habitación y eliminar todos los dispositivos en un solo clic. Alternativamente, puede optar por eliminar completamente un dispositivo. Si está utilizando múltiples monitores, puede personalizar la forma en que ve el contenido en cada monitor. Y si está utilizando un teléfono con Windows, incluso puede deshabilitar la reproducción automática, cambiar el mouse y seleccionar cambiar el teclado para alterar el aspecto de su teléfono. Esta herramienta también lo ayuda a borrar su sistema e incluso puede mantener sus archivos personales.